This is how a bit of text appears in Pages:

When you paste the text into iBooks Author using just ⌘V, everything is changed to the style of the paragraph you’re in:

That’s the same text as above, copied and pasted into iBooks Author — no longer black 12 point Helvetica but grey 15 point Palatino, because that’s the style of the body text in the document I pasted into. This isn’t a problem if that’s what you want, of course, and if you do want it to be 12 point Helvetica (or whatever) in iBooks Author too, you can just redefine the style there. Not a problem.
The other option is to paste and retain formatting, with ⌥⇧⌘V. That does exactly what you’d expect:

Again, that’s after pasting into iBooks Author, and now it is indeed 12 points Helvetica.
So what’s the problem? Simple — that there isn’t a third option: Paste and Adapt to Current Styles. What if I want my text in iBooks Author to be much the same as in Pages, but at a larger point size because the small size used in Pages looks good printed out but appears too small on an iPad screen? It’d be nice if I could paste my text from Pages into iBooks Author and have all styles that exist in both documents, to take on the appearance as I defined them in the latter.
The Workaround
There’s a way to make all your text fit the iBooks Author styles anyway, but it is a bit of work, especially if you have lots of styles in your document.
What you do is paste your text and retain styles (with ⌥⇧⌘V), so that all text will keep its various style names — that’s the important bit. Next, you define a new style with any name you like: “Temporary” or whatever. What it looks like doesn’t matter because it won’t be around for long.
Next, open the styles drawer (menu View → Show Styles Drawer) and right-click on the name of a style so that a menu opens. In this, click on “Select All Uses of style name”:
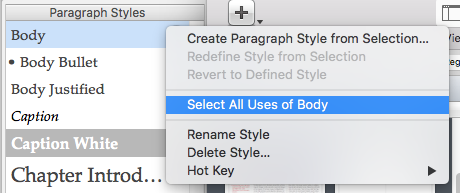
Then, in the style drawer go to your temporary style and left-click on its name, so that all text that has the Body style (in this example) will be replaced by it. Then right-click the temporary style and choose “Delete Style…”:
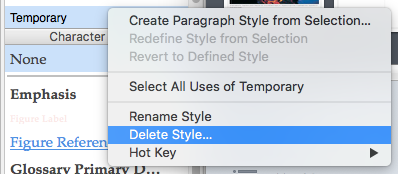
In the dialog that rolls out of the iBooks Author window, select the style you want to replace it by — that’s to say, the same one you replaced by the temporary style earlier:
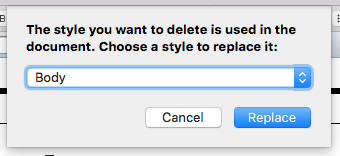
Finally, if you click the “Replace” button, your temporary style will be removed and replaced by the default appearance of (in this case) the Body style as you defined it in iBooks Author instead of the way it appears in Pages.
Repeat this for each of the styles you want to set to the version as you have it iBooks Author.
No comments:
Post a Comment